Pada
bagian ini, kita akan memberikan sebuah sistem koordinat pada data spasial di
ArcMap. Dalam bahasa geospasial, kegiatan ini dinamakan rektifikasi, yaitu
memperbaiki koordinat pada sebuah data spasial agar sama dengan koordinat data
referensi. Selain itu, juga akan dijelaskan mengenai pembuatan data vektor
dengan menggunakan referensi data raster atau yang lebih dikenal dengan nama
digitasi.
A. Rektifikasi
1. Pertama, buka data spasial yang akan
direktifikasi (Add Data).
2. Aktifkan toolbar
Georeferencing di ArcMap. Jika belum diaktifkan, pilih View -> Toolbar
-> Georeferencing.
3. Agar data yang kita rektifikasi tidak
langsung bergeser begitu titik pertamanya berhasil didefinisikan, dropdown tombol Georeferencing, pilih Auto
Adjust.
4. Klik Add
Control Points (lingkaran merah).
Klik pada titik yang ingin dijadikan titik kontrol dalam rektifikasi, lalu klik
kanan, input X and Y. Masukkan
koordinat dari data referensi.
NB: Anda dapat memilih data referensi
yang paling sesuai, misalnya RBI atau citra satelit yang sudah terkoreksi
(makin tinggi resolusinya makin baik). Namun karena data yang sedang saya
rektifikasi adalah peta RBI, maka bagian pojok dari peta ini mempunyai
koordinat yang bisa langsung dimasukkan ke input
X and Y.
5. Untuk menampilkan data-data koordinat yang
sudah kita masukkan dalam bentuk tabel, Anda dapat menekan tombol View Link Table yang terdapat pada toolbar Georeferencing (lingkaran merah).
NB: Di tabel tersebut kita juga dapat
menghapus koordinat yang kita anggap tidak sesuai dengan mengklik koordinat
yang dimaksud, lalu tekan tombol delete.
Selain itu, kita juga dapat mengecek akurasi koordinat yang kita masukkan
dengan melihat nilai RMS (Root Mean
Square) errornya. Makin kecil nilai RMS (mendekati nol), maka ketelitian
semakin baik. Nilai RMS hanya akan muncul jika titik yang dikoreksi minimal 4
buah.
B. Digitasi
1. Masukkan data raster yang akan dijadikan
referensi dalam melakukan digitasi. Data yang digunakan di sini adalah citra
SPOT-5 kota Semarang.
2. Buat layer baru di ArcCatalog yang akan kita
jadikan unsur dalam data vektor. Misalkan “jalan”. Cara menambahkan layer bisa
dipelajari di sini.
3. Klik Editor,
pilih Start Editing. Pilih target
yang akan kita jadikan komponen data vektor yang dimaksud, misalkan layer
“jalan” yang kita buat tadi.
4. Zoom
in pada area yang akan kita digitasi.
5. Klik Sketch
Tool (lingkaran merah), proses
digitasi pun dapat segera dimulai.
6. Jika proses digitasi sudah selesai, klik
kanan, lalu pilih Finish Sketch.
Sumber
gambar logo ArcGIS 9.3: http://ayamforester.blogspot.com


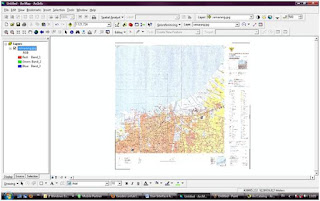



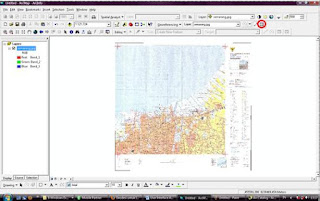









good, thank you very much because telah banyak membantu
ReplyDeleteaneh
DeleteTerimakasih Artikelnya kak semoga bermanfaat bagi kami para pembaca
ReplyDeletePerkenalkan nama saya Adri Agustiansyah dari kampus ISB atma luhur.